How to Schedule and Manage Events using Bookings for Gravity Forms?
Small and medium businesses are embracing online booking solutions for their everyday operations in response to the rising demand. Even though some businesses need employees to provide customer care, increased client operations could interfere with your daily routine.
The progressive development of digital trends has boosted customer preferences and interest. From making reservations to watching movies and attending special events, digital trends have impacted everything. Fortunately, organizing an event can be challenging. However, the organizer has trouble organizing everything and adhering to other precise time frames. Besides other pertinent concerns, buyers can find it challenging to reserve a specific space and validate their online presence before the event.
Online event management solutions have also been developed to maintain the concentration of both parties—event organizers and attendees—by expediting the entire procedure for gradually refining various identities. By choosing an online event management solution, you can avoid having to adjust to the general assumptions of the outdated paper and pen method.
Let’s say you want to plan and oversee events. In that scenario, this guide will assist you in employing Booking for Gravity Forms to schedule and manage events. Let’s understand the idea of booking for gravity forms before moving on to the deep technical discussion:
Bookings for Gravity Forms – The Concept
A robust and reliable WordPress plugin named Bookings for Gravity Forms gives potential clients an easy way to book various events. Your prospective consumers can schedule multiple appointments easily, thanks to the captivating features of this exceptional appointment booking plugin.
Your prospective clients may plan events and appointments more efficiently, thanks to the features of our event management plugin. Online booking is available for appointments and events under every service category and type specified. When the client shows up for their appointment, an email registering the log-in to the admin area is sent to them.
Bookings for Gravity Forms – Features
A few of the features of Bookings for Gravity Forms are mentioned here:
- Easy Configuration
- Instant bookings
- Display Tabs for Calendar
- Customized booking forms and online bookings
- Extracts info
- Support for Ultra Pro booking specs and various payment gateways
- Service types display
- Email Alerts
- Integration with a list view of a calendar
- RTL text functionality
Bookings for Gravity Forms – Installation Process
You need the Gravity Bookings plugin to match your preferences if you want to plan meetings and appointments on your website. The steps to install and set up Bookings for Gravity Forms are as follows:
Step # 1: After downloading the plugin, head on to the WordPress Dashboard
Step # 2: Keep your cursor on the WordPress Dashboard, select “Plugins,” and then “Add New.”
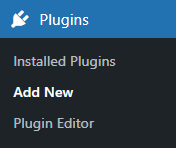
Step # 3: Select the “Upload Plugin” Button
Step # 4: Click “Choose file.”
Step # 5: Choose the downloaded ZIP file and upload it
Step # 6 Click the “Activate Plugin” button
Activating Service-based Categories
1st Step: The initial step here is to insert a separate Service Category.
2nd Step: Keep your cursor on Admin Dashboard > Gravity Forms Bookings > Service Categories.
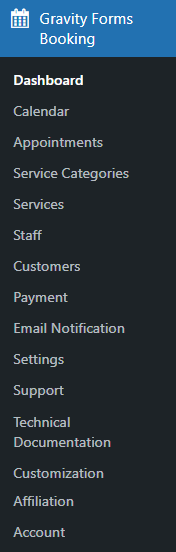
Bookings for Gravity Form – Inserting New Category
Step # 1: After accessing Services Categories, choose the “New Category button” (located at the top right corner).

Step # 2: The category section is added.
Step # 3: Insert the Category name and click “Save Category.” You will see a confirmation message box indicating the service-based category is successfully incorporated.
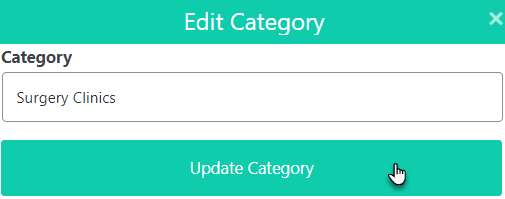
Step # 4: Click “OK”
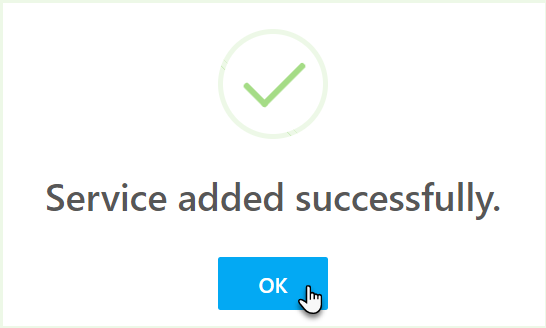
Step # 5: Your inserted category is highlighted in the table.
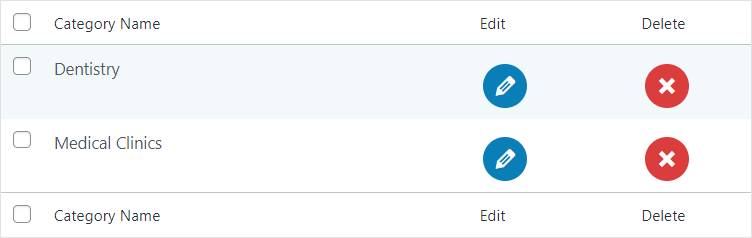
Bookings for Gravity Form – Edit Category
Step # 1: Click “Edit” to edit the category name.

Step # 2: Now, go to the Edit Category row
Step # 3: Insert the new category
Step # 4: Choose “Updated Category” to save the changes
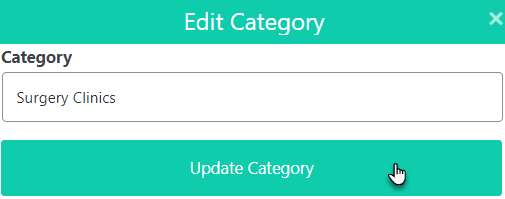
Bookings for Gravity Form – Delete Category
Step # 1: Download and save the category list (PDF or CSV form)
Step # 2: Click the CSV button or PDF button to download the category list in the respective format.
![]()
![]()
Bookings for Gravity Form – Appointment Settings
Step # 1: Select “Appointments” from the sidebar menu.
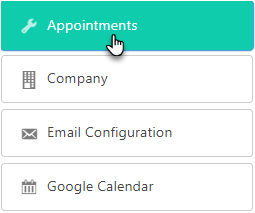
Step # 2: Here, you can pick a Start Day of the Week using the drop-down option. It will select the day as per your wish.
Step # 3: Choose your preferred “Time Slot Interval” using the drop-down option to select the duration between two entries.
Step # 4: Enter the total days in the “Prior Days to Book Appointments” here.
Step # 5: Select the “Service-Based or Global-Based Appointment” from the calendar availability.
Step # 6: Click “Save Appointment Settings.”
Bookings for Gravity Form – Global-based Appointments
Step # 1: In this section, an admin can set the Service. Customers can only select the appointment dates given in the calendar.
Step # 2: Admin will select a specific set of services and staff from the calendar’s available Settings.
Step # 3: Select the Global-Based Appointments from the Calendar’s Availability Drop-Down Menu.
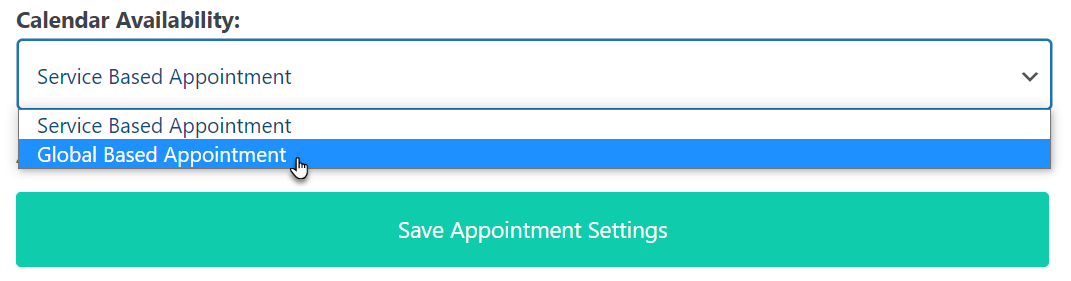
Step # 4: Choose the staff member and Service using the drop-down option.
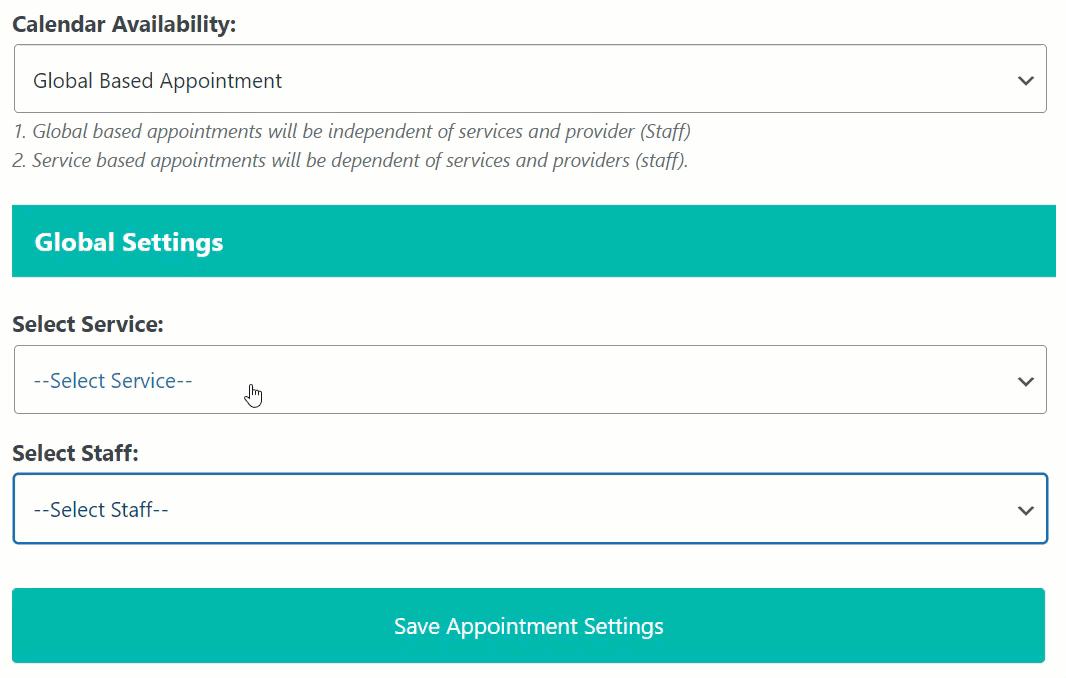
Step # 5: Click the “Save Appointment Settings” button.
Wrap Up
Meetings and appointments can now be scheduled using Bookings for Gravity Forms. It offers convenience and flexibility in organizing appointments and meetings. The discussion above clarifies the general idea behind Reservations for Gravity Forms and the necessary processes for scheduling, creating, and managing appointments and events via Bookings for Gravity Forms.